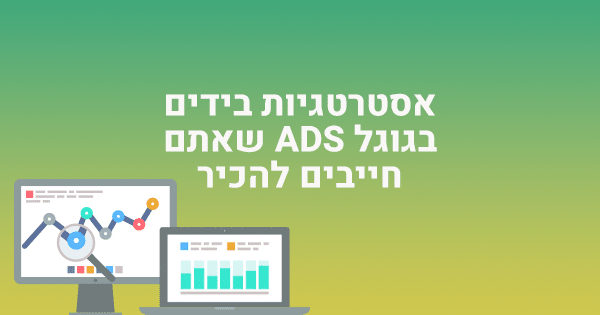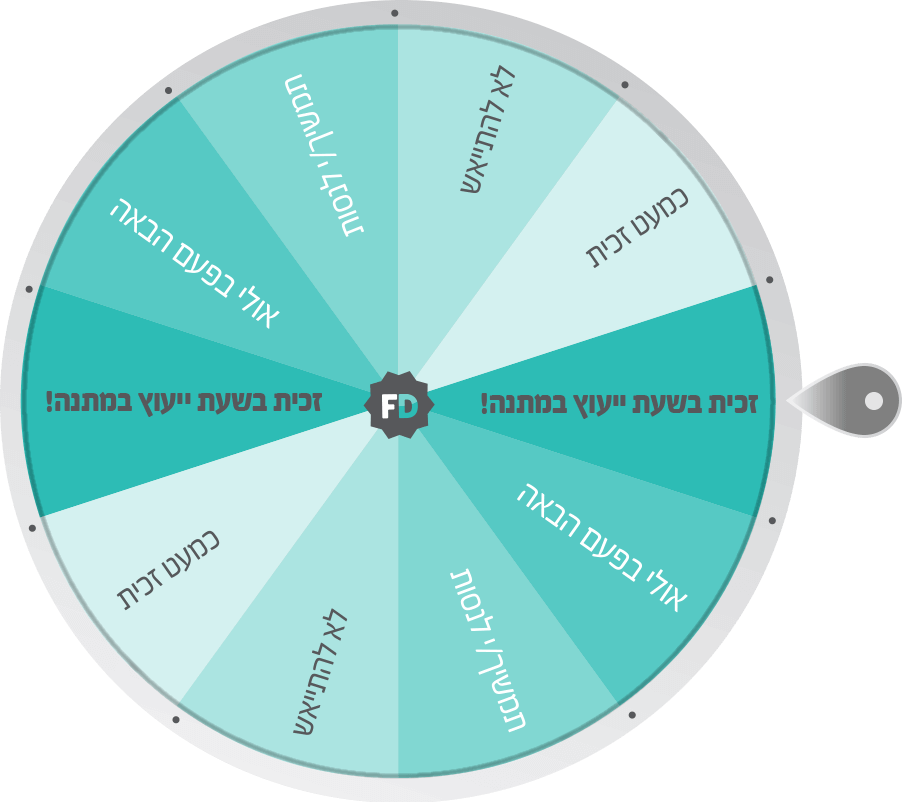קנבס מוסיף חוויה ומאפשר פרסום פוסטים בקליק, במסך מלא ובצורה מותאמת לנייד, כדי להציג שילוב של תמונות, קבצי וידיאו, קטעי טקסט וקישורים.
המפרסמים יכולים ליצור קנבס ב- Canvas Editor (אותו ניתן לאתר באזור Publishing Tools בעמוד שלהם). לאחר שסיימתם, תקבלו קישור לשימוש באתר האינטרנט שלכם ומודעות המרה לאתר.
אנשים המקישים על הודעה שנערכה בעזרת קנבס בטלפון הנייד או בטאבלט שלהם יכולים לתקשר עם הממשק באמצעות הקשות, הטיות והחלקות של המסך, מבלי לצאת מפייסבוק. קנבס יכול גם לקשר לאתר שלכם, שבו אנשים יכולים ללמוד עוד על העסק שלכם או לרכוש פריטים שהם הציגו את הפרטים שלהם בקנבס.
תוכלו לראות דוגמאות לשימוש בקנבס כאן.
מתחילים
אחד היתרונות של הקנבס הוא האופן שבו ניתן להתאים אותו להעדפות המשתמש. בשל כך, אין דרך אחת ליצור קנבס. כאן, תמצאו מדריך לגבי השלבים הראשוניים הנדרשים בכל קנבס. לאחר מכן, נדריך אתכם להוספה של כל סוגי הרכיבים.
טיפ: לפני שתתחילו, זכרו שהשיטה הטובה ביותר היא לחשוב איזו חוויה תרצו ליצור עבור הלקוחות שלכם, ולהכין מבעוד מועד את הנכסים היצירתיים שלכם.
- גשו לעמוד שיהיה מקושר עם המודעה שתחברו אליה את הקנבס.
- לחצו על Publishing Tools (כלי פרסום).
- לחצו על Canvas (קנבס).
- לחצו על + Create (יצירה).
- ערכו את שדה המסמך החדש כדי להקליד שם לקנבס שלכם.
הערה: השם של הקנבס שלכם לא יוצג בפני האנשים הצופים במודעה. הוא מיועד לשימושכם, כדי להבדיל את הקנבס הזה מהקנבסים האחרים. הוא פועל בדיוק כמו שם קובץ.
לחצו על הסרט ליד הכיתוב Select a theme (בחר ערכת נושא) ובחרו את סוג הרקע שתרצו עבור הקנבס שלכם.
הוספת רכיבים.
בהמשך המאמר, תוכלו למצוא פירוט לגבי אופן הוספת כל אחד מהרכיבים. זכרו שהרכיבים אינם נדרשים ושניתן להוסיף אותם כמעט בכל סדר שהוא. בדקו את המלצות העיצוב שלכל לכל רכיב למידע נוסף.
טיפים:
תוכלו להוסיף מגוון רכיבים בבת אחת באמצעות הלחיצה על לחצן Add Component (הוספת רכיב), בחירת כל סוגי הרכיבים שתרצו להוסיף ולחיצה על OK (אישור).
במהלך יצירת הקנבס, השתמשו בתצוגה המקדימה שבצד ימין של מסך עריכת הקנבס כדי לוודא שאתם מרוצים מהמראה.
הוספת כותרת
כותרת היא תמונה שמופיעה (ונשארת קבועה) בחלק העליון של הקנבס שלכם. אם היא אינה מתאימה לרוחב המסך, תוכלו לבחור בצבע רקע שימלא את המקום הריק. בשונה מרכיבי קנבס אחרים, תוכלו להציג רק כותרת אחת בראש הקנבס.
הערה: כאשר אתם יוצרים קנבס חדש, אחד מרכיבי ברירת המחדל שלו הוא הכותרת. עם זאת, אין חובה שתהיה כותרת בקנבס. תוכלו למחוק אותה באמצעות לחיצה על סמל סל המחזור באזור רכיב הכותרת.
כדי להוסיף כותרת לקנבס שלכם:
- לחצו על לחצן Add Component (הוספת רכיב)
- בחרו באפשרות Header (כותרת)
- לחצו OK (אישור)
- לחצו על לחצן Upload Image (העלאת תמונה) ובחרו בתמונה שתרצו להעלות.
- כוונו את השדות Background Color (צבע הרקע) ושקיפות (Opacity) בהתאם לצורך.
הוספת תמונה
תמונה היא תמונה יחידה שתוכלו להוסיף לקנבס שלכם.
הערה: כאשר יוצרים קנבס חדש, אחד מרכיבי ברירת המחדל הוא תמונה. עם זאת, אינכם חייבים להוסיף תמונה לקנבס, ותוכלו למחוק את הרכיב באמצעות לחיצה על סמל סל המחזור באזור רכיב התמונה.
כדי להוסיף תמונה לקנבס שלכם:
- לחצו על לחצן Add Component (הוספת רכיב)
- בחרו באפשרות Photo (תמונה)
- לחצו OK (אישור)
- לחצו על לחצן Upload Image (העלאת תמונה) ובחרו בתמונה שתרצו להעלות.
- בחרו כיצד תרצו שהתמונה תוצג על המסך.
הוספת לחצן
לחצנים מכילים קישורים שמעבירים את האנשים שלוחצים עליהם אל מחוץ לפייסבוק ולקנבס שלכם, לאתר שתקלידו בשדה הקישור של הלחצן.
הערה: כאשר אתם יוצרים קנבס חדש, אחד מרכיבי ברירת המחדל הוא לחצן. עם זאת, אינכם חייבים להוסיף לחצן לקנבס, ותוכלו למחוק את הרכיב באמצעות לחיצה על סמל סל המחזור באזור רכיב הלחצן.
כדי להוסיף לחצן לקנבס שלכם:
- לחצו על לחצן Add Component (הוספת רכיב)
- בחרו באפשרות Button (לחצן)
- לחצו OK (אישור)
- מלאו את הטקסט של הלחצן (מה שיהיה כתוב על הלחצן), את קישור הלחצן (האתר שאליו תרצו שאנשים יעברו בלחציה) ואת צבע הלחצן.
הוספת קרוסלה
קרוסלה היא סדרה של "קלפים" עם תמונות ו(לעיתים) קישורים שאנשים הצופים בקנבס שלכם יכולים לדפדף בהן. כל התמונות צריכות להיות באותו הגודל. כל כרטיס יכלול את אותו הקישור או שיכלול קישורים שונים. הקשה על תמונה תעביר את האנשים לאתר המקושר.
חשוב: אם תרצו להוסיף קישור לכרטיס בקרוסלה, עליכם לבחור באפשרות Fit to width (התאם לרוחב) לתמונה שעל הכרטיס הזה.
טיפ: בתצוגה המקדימה בצד ימין של עורך הקנבס, תוכלו ללחוץ, להחזיק ולגרור את הקרוסלה, כדי לעבור על הכרטיסים המוצגים בה.
כדי להוסיף קרוסלה לקנבס שלכם:
- לחצו על לחצן Add Component (הוספת רכיב)
- בחרו באפשרות Carousel (קרוסלה)
- לחצו OK (אישור)
הוסיפו כרטיסים (תוכלו להוסיף עד עשרה כרטיסים) או הסירו אותם (תוכלו להשאיר כרטיס אחד בלבד), שתגיעו לכמות שתרצו.
כדי להוסיף כרטיסים לקרוסלה, לחצו על לחצן הפלוס.
כדי להוריד כרטיס מהקרוסלה, בחרו את מספר הכרטיס שתרצו למחוק ולחצו על Remove (הסר).
בכל כרטיס, לחצו על Upload Image (העלה תמונה) ובחרו את התמונה שתרצו להעלות.
טיפ: אם תרצו לשנות את תמונת הכרטיס, לחצו על Update Image (עדכון תמונה).
בחרו אם תרצו שהתמונות יתאימו לרוחב או לגובה של המסך במכשיר של האדם הצופה בקנבס.
הערה: כל בחירה שאתם עורכים משפיעה על כל כרטיס בקרוסלה. תוכלו לשנות את בחירתכם בכל כרטיס, כדי לשנות את הבחירה בכל הכרטיסים.
אם תבחרו באפשרות Fit to width (התאמה לרוחב) ותרצו להוסיף קישור, לחצו על Add link (הוספת קישור) והקלידו את ה- URL בשדה המתאים (אופציונאלי).
הוספת תיבת טקסט
תיבת טקסט הוא מקום שבו תוכלו להוסיף טקסט לקנבס שלכם.
כדי להוסיף תיבת טקסט:
- לחצו על לחצן Add Component (הוספת רכיב)
- בחרו באפשרות Text block (תיבת טקסט)
- לחצו OK (אישור)
- הקלידו את הטקסט שברצונכם להוסיף ועצבו אותו בהתאם לצורך.
הוספת וידיאו
וידיאו הוא מקום שבו תוכלו להציג סרטון וידיאו על הקנבס שלכם.
כדי להוסיף סרטון וידיאו לקנבס שלכם:
- לחצו על לחצן Add Component (הוספת רכיב)
- בחרו באפשרות Video (וידיאו)
- לחצו OK (אישור)
- לחצו על Upload Video (העלאת וידיאו) ובחרו בקובץ הווידיאו שתרצו להעלות.
- בחרו כיצד תרצו שהקובץ יוצג.
סידור הרכיבים שלכם
לאחר שהוספתם את כל הרכיבים שרציתם לקנבס, תוכלו לשנות את האופן שבו הם מסודרים בלחיצה על סמלי החיצים למעלה ולמטה לצד כל רכיב. תוכלו גם ללחוץ על סמל סל המחזור כדי למחוק רכיב.
סיום העבודה
ודאו שלחצתם על Save Draft (שמירת טיוטה) במהלך יצירת הקנבס כדי שלא תאבדו את עבודתכם. תוכלו גם לשמור את העבודה ולסיים אותה בשלב מאוחר יותר.
מהן המלצות העיצוב לרכיבי קנבס?
קנבס היא תכונה חדשה ונמצאת בבדיקה. ייתכן שהיא אינה זמינה עבורכם. כדי לבקש גישה מוקדמת לקנבס, מלאו את הטופס בקישור.
קיימים שישה סוגים של רכיבים שתוכלו להוסיף לקנבס שלכם. בהמשך המאמר, תוכלו למצוא רשימה שלהם בשילוב הערות עבור כל אחד מהם. זכרו שבאופן כלי, אנו ממליצים שלא לשלב יותר מ- 3-5 מסכים בכל קנבס.
למדו כיצד ליצור קנבס.
כללי
בנוסף להמלצות הספציפיות הרשומות להלן, מצורפת כמה המלצות כלליות:
- הציגו את המוצר, את שם החברה או את הלוגו במסך הראשון של הקנבס שלכם כדי שאנשים יהיו מכוונים וידעו כיצד הקנבס קשור למודעה שהם לחצו עליה.
- הכניסו לחצן המקשר לאתר שלכם בחלק התחתון של הקנבס שלכם כדי שאנשים שרוצים בכך יוכלו לקבל מידע נוסף.
כותרות
- השתמשו בתמונה בגודל שאינו עולה על 66 פיקסלים על 882 פיקסלים.
- השתמשו בפורמט png.
- השתמשו בתמונה שקופה.
תמונות
- קנבס אחד כולל עד 20 תמונות.
- תוכלו להשתמש בקבצים מסוג png או jpg.
- תמונה ברוחב מלא היא ברוחב 1080 פיקסלים, אך תוכלו להשתמש בתמונות רחבות יותר אם תבחרו באפשרות התצוגה התאמה לגובה (הטיה להתאמה)
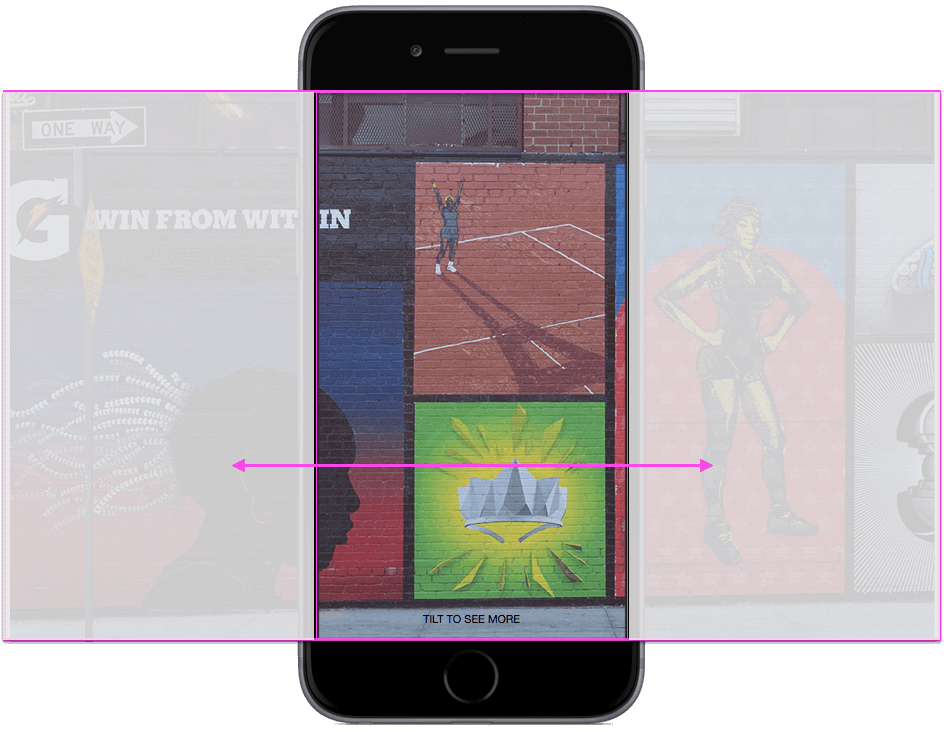
- תמונה בגובה מלא היא בגובה 1920 פיקסלים, אך תוכלו להשתמש בתמונה גבוהה יותר אם תבחרו באפשרות התצוגה התאמה לרוחב (הקש כדי להרחיב).
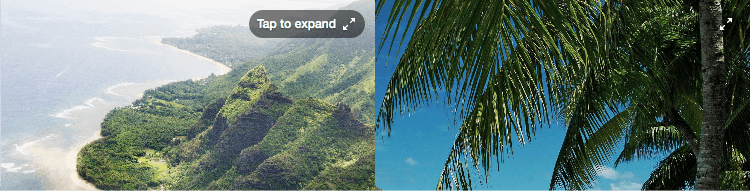
סרטוני וידיאו
- השתמשו בסרטוני וידיאו ברזולוציה של 720p לפחות.
- תוכלו להשתמש בכמה סרטוני וידיאו בקנבס שלכם, אך זמן הפעולה הכולל שלהם אינו יכול להיות יותר מ- 2 דקות.
- כדי למנוע תחרות בהשמעה, אל תשימו שני סרטונים בהפעלה אוטומטית על המסך באותו הזמן.
- צרו סרטי וידיאו לקנבס שלכם כשאתם מחזיקים את המצלמה לאורך (portrait).
הערה: סרטוני וידיאו המצולמים כאשר המצלמה מוחזקת לרוחב (landscape) ישנו את גודלם באופן אוטומטי ויוצגו לאורך המסך (portrait). עובדה זו גורמת להם להתכווץ ולהיות מוצגים עם פסים שחורים בכל צד.
- אל תהפכו את סרטוני הווידיאו שלכם למסך מלא.
- הפריים הראשון של הסרט שלכם משמש כתמונה ממוזערת.
לחצנים
- לחצנים יכולים להיות מלאים בצבע או בעלי מתאר בלבד, כדי שניתן יהיה לראות את צבע הרקע דרכם.
- הלחצנים צריכים להיות בגובה 48 פיקסלים, עם ריווח של 48 פיקסלים מעליהם ומתחתם.
- לא ניתן לכתוב יותר מ- 30 תווים בלחצן.
- הגופן יכול להיות Serif או Sans Serif.
תיבות טקסט
- תוכלו להקליד עד 500 מילים בתיבת טקסט.
- הגופן יכול להיות Serif או Sans Serif.
- גודל הגופן יהיה בין 6 נקודות ל- 72 נקודות.
- צבע הגופן הוא #rrggbb.
- סגנון הגופן יכול להיות מובלט, מוטה או מודגש בקו תחתי, אך הוא מתייחס לכל התיבה, ולא למילים בודדות.
- הטקס יכול להיות מיושר לשמאל, מיושר לימין או ממורכז.
- בקנבס לא יהיו יותר מ- 1000 מילים בסך הכל.
קרוסלה
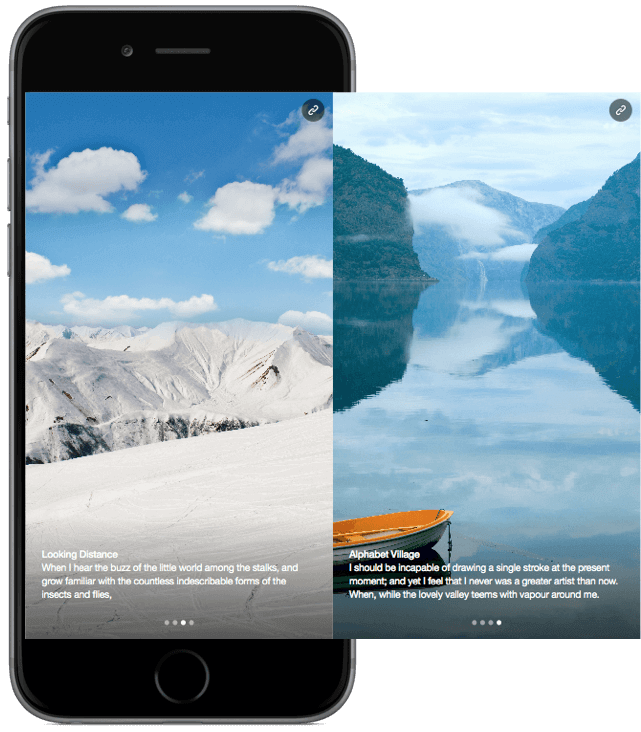
- כל התמונות יהיו בגודל אחיד.
- קרוסלה יכולה להכיל עד 10 תמונות.
- התמונות יכולות להיות בגובה מלא או בגובה חלקי.
- הנקודות מראות את מיקומך בקרוסלה ותמיד מופיעות לאורך הקצה התחתון. לא ניתן להסיר אותן.
קצת עליי:
אור פיאלקוב, בן 32, מייסד ומנכ"ל פיאלקוב דיגיטל, חברה המתמחה בשיווק באינטרנט.