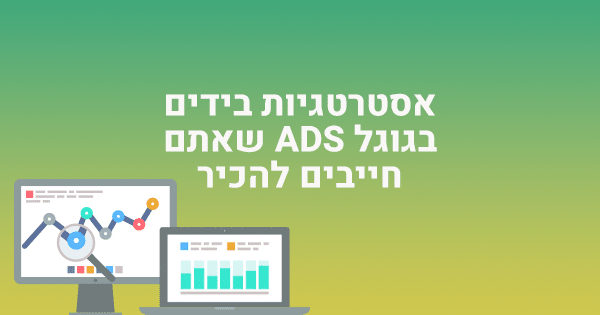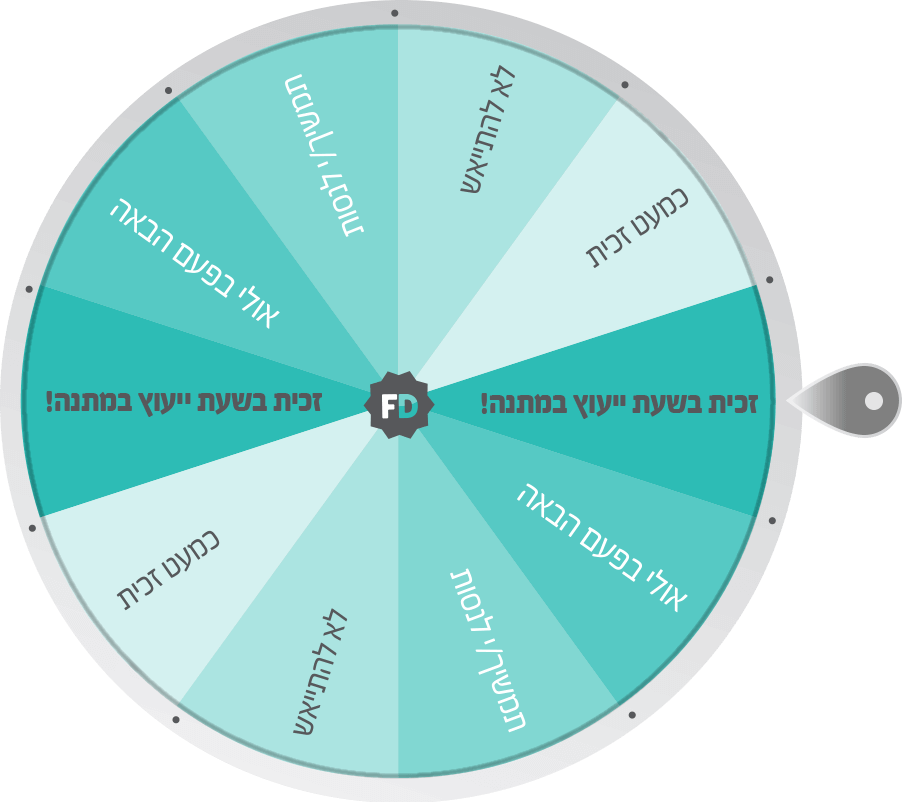אאוטבריין היא פלטפורמת המלצות מובילה, וניתן בעזרתה להמליץ על מוצרים או שירותים באתרי התוכן הגדולים בארץ ובעולם. אאוטבריין יצרה שותפות עם אתרי התוכן וכך ניתן להגיע לכל הקוראים של אתרי התוכן האלה ולהגיש להם המלצות על מוצרים שתרצו לקדם, בסביבה שנכונה למותג שלכם וכשהקוראים נמצאים במוד של קריאה ועניין. מומלץ לקרוא את המאמר איך להקים את הקמפיין הראשון שלכם באאוטברין.
במאמר זה נסביר איך להטמיע רימרקטינג, מעקב המרות וגם את האפשרות החדשה רימרקטינג דינאמי לחנויות איקומרס, כיצד להגדיר את הפיקסל של אאוטברין נכון ואיך להגדיר המרות ולעקוב אחריהם במערכת הפרסום של אאוטברין. בנוסף, רימרקטינג דינאמי לחנויות איקומרס יכול להיות כלי רימרקטינג משלים לחנויות בנוסף לפייסבוק וגוגל ולכן חובה להשתמש בו אם יש לכם חנות איקומרס.
הטמעת פיקסל רימרקטינג של אאוטבריין
הכנסו למערכת הפרסום של Outbrain ולחצו על התפריט Conversions ואז על Outbrain Pixel:

*בשלב ההתחלתי טבלת ההמרות ריקה ותתמלא ברגע שנגדיר המרות (נגיע לכך בהמשך).
כעת, לחצו על Outbrain Pixel ויפתח לכם חלון קטן המכיל קטע קוד אותו יש להטמיע באתר.
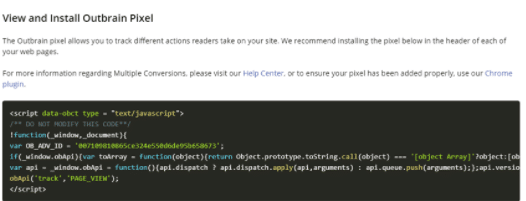
מכאן , אפשר להעביר את הקוד למתכנת שיטמיע אותו באתר שלכם, או שתטמיעו אותו בעזרת Google Tag Manager. שימוש לב שהפיקסל צריך להיות בכל הדפים באתר
הטמעת פיקסל באמצעות גוגל תג מנג'ר
פתחו את גוגל תג מנג'ר ולחצו בצד שמאל על Templates
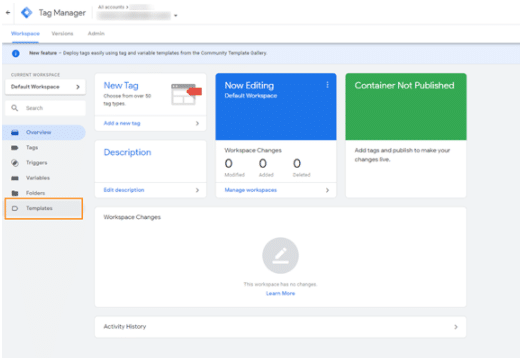
לאחר מכן לחצו על גלריית חיפוש:
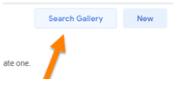
חפשו את האאוטבריין ברשימה ולחצו עליו:

לאחר מכן לחצו להוסיף לסביבת העבודה (Add to workspace):
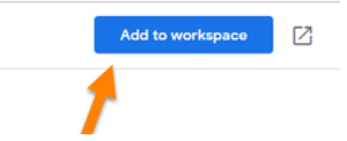
אחרי שהתבנית מותקנת , ניצור תג חדש עבור הפיקסל של אאוטבריין – לחצו על New Tag:
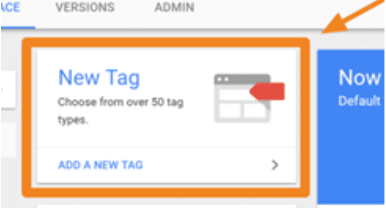
מתחת ל-Custom tag type בוחרים ב-Outbrain Pixel:
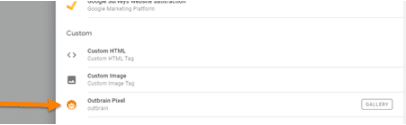
לאחר מכן יש להקיש את ה-ID של הפיקסל, ואז להגדיר את הטריגר שבו יופעל התג – All Pages כלומר שירוץ בכל הדפים באתר.
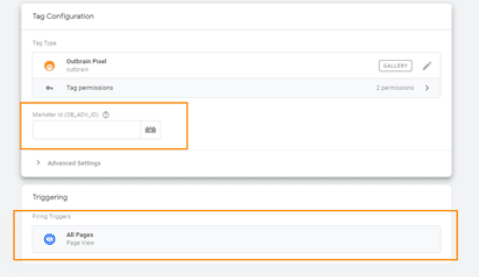
בדיקת הפיקסל שהטמעתם
כדי לבדוק אם הפיקסל עובד וההתקנה בוצעה בהצלחה, אנחנו ממליצים להתקין את התוסף הכרום של Outbrain שמיועד בשביל לבדוק שהטמעתם את הפיקסל בצורה תקינה. לאחר שהטמעתם את הפיקסל והורדתם את התוסף כרום, לכו לאתר שהטמעתם את הפיקסל ורעננו אותו, במידה וההתקנה בוצעה באופן תקין התוסף יציג לכם שהפיקסל תקין – האירוע של PageView ירוק
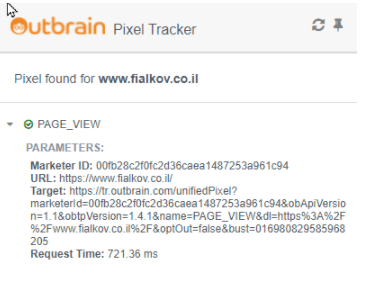
מעקב אחרי המרות באאוטברין
כדי שנוכל לקבל חיווי מדויק על התוצאות של הקמפיינים באאוטבריין, נצטרך להגדיר המרות לאאוטבריין על מנת שנוכל לראות בממשק את מדדי ההמרות שהתקבלו ולפי זה נבצע את האופטימזציה הנדרשת.
המערכת מאפשרת לבצע 2 סוגי המרות:
- המרות מבוססות URL – ההמרה תספר כאשר המשתמש יגיע לכתובת מסויימת באתר שאותה הגדרנו.
- המרות מבוססות Event – ההמרה תספר כאשר המשתמש הגיע לכתובת מסוימת באתר שאותה הגדרנו, או שהקליק על כפתור מסוים באתר כמו מספר טלפון לחיוג אליכם או שביצע פעולה שאותה אפשר להחשיב כהמרה ( הוספה לסל קניות, לחיצת כפתור השארת פרטים וכו'ז)
המרות מבוססות URL
היכנסו לאאוטבריין, לחצו על Conversions ואז בצד לחצו על Add Conversion .
האופציה הראשונה היא Conversion מסוג URL (כתובת). כאן תזינו את הכתובת של הדף שביקור בו ייספר כהמרה מבחינתכם. למשל דף תודה של הרשמה, רכישה וכו'.
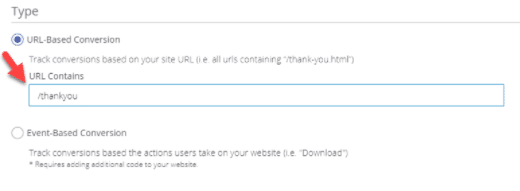
באותו מסך אנחנו נמשיך וניתן שם להמרה (נשתמש בו אחר כך), נחליט איזה קטגוריה ההמרה (נניח ליד / רכישה וכו'), מגדירים את חלון ההמרות*, ואת הערך של ההמרה שאתם רוצים.
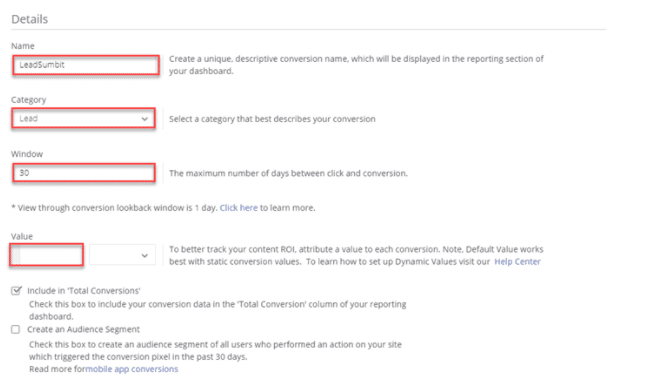
* חלון המרה – מתייחס לתקופה בו מערכת הפרסום תיקח קרדיט על ההמרה של הגולש, מהרגע שהוא הקליק על המודעה, מומלץ 30 יום לקמפיינים רגילים, ו60 יום לקמפיינים מובססים תוכן
המרות מסוג איוונט
המרה מסוג איוונט יכול לעזור לנו להבין יותר טוב מה הגולשים עושים באתר ולמדוד אותם . כלומר, אם נרצה לדעת לאחר שהגולש מגיע לדף התודה של אתר האיקומרס, גם את שווי הרכישה שהגולש ביצע ולשלוח את זה כערך המרה לאאוטבריין וזאת בקוד המרה עצמו
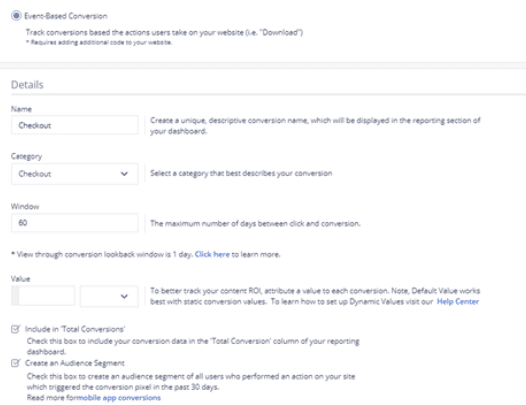
מעקב אחרי המרות
תוכלו לעקוב אחר ההמרות שלכם תחת הקמפיינים בדשבורד הראשי, לחצו על Columns :
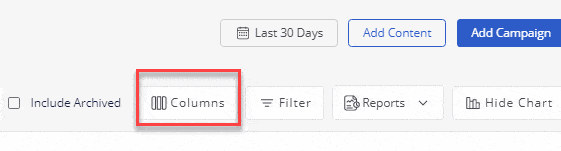
מכאן ייפתח לכם חלון, לחצו על Conversions:
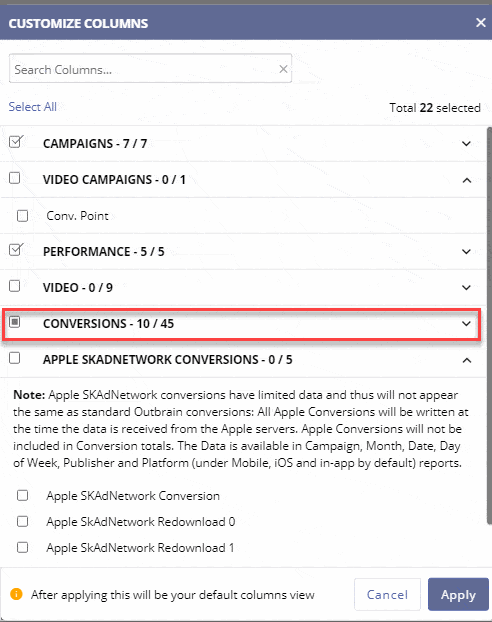
וכאן תוכלו לבחור את ההמרה המותאמת אישית שאותה ייצרתם וכך לראות את ההמרות:
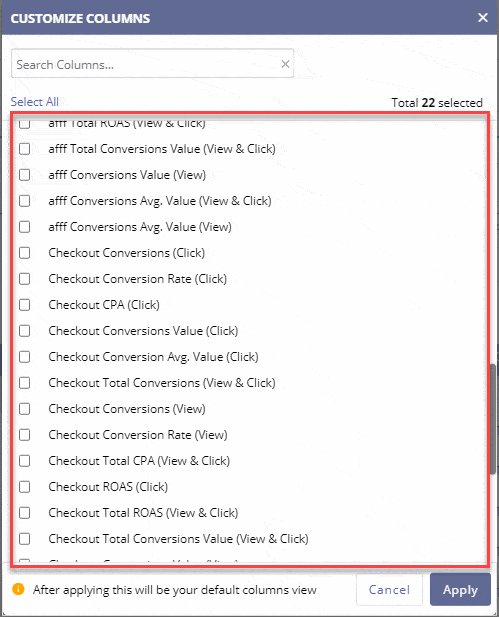
הערה חשובה: יש לעקוב אחר ההמרות גם ברמת ה-Click וגם ברמת ה-View:

בניית קהלים באאוטבריין
באאוטבריין תוכלו ליצור קהלים מותאמים אישית ולהשתמש בהם לקמפיינים שלכם. הקמפיינים שלכם יהיו יותר מדויקים ורלוונטים אם תשתמשו בקהלים מותאמים אישית.
הקהלים מבוססים על המידע שהפיקסל מקבל מהאתר. ניתן ליצור החל מביקורים באתר,השלמת רישום,השארת לידים,רכישות ועוד.
*עליכם להגדיר פיקסל של אאוטבריין באתר\כתבה שלכם אחרת לא תוכלו להגדיר קהל.
כדי ליצור קהלים מותאמים אישית נלך בדשבורד לAudiences :
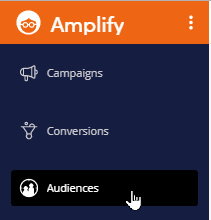
לאחר מכן, נלחץ על Add Audience ואז על Add Segment :
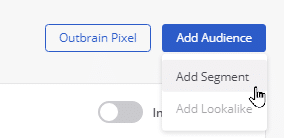
לאחר מכן נגיע לדף שבו נגדיר את הקהל המותאם שלנו – יש לנו 4 אפשרויות ליצירת קהלים( Audience Retargeting, Story Sequencing, Converters Segment, Value Based Converters) אותם תוכלו לבחור:
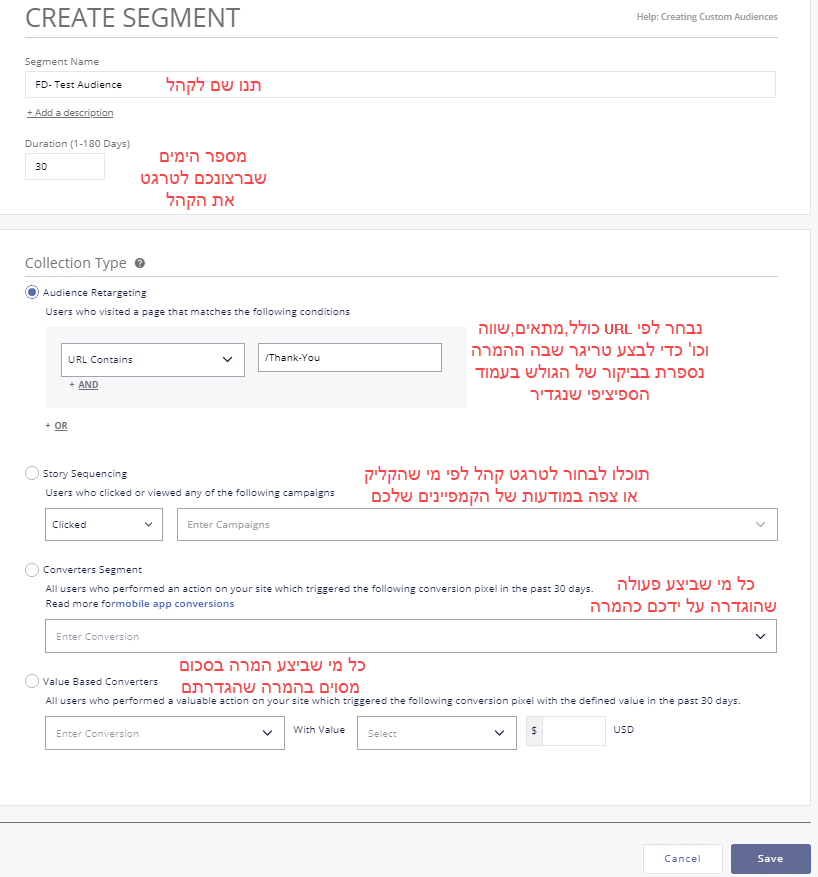
שימוש בקהלים מותאמים אישית בקמפיין
לאחר שבניתם את הקהלים המותאמים אישית, עכשיו נראה לכם איך להשתמש בו בקמפיין קיים או חדש שתיצרו.
תלכו לקמפיין החדש\קיים שלכם בדשבורד הראשי ואז תרדו למטה לעמודת Audience Segments תבחרו את הקהל שבניתם:
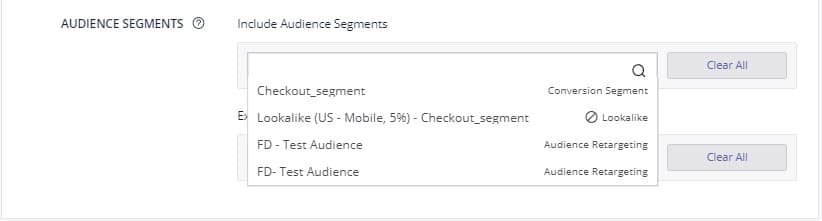
תוכלו גם לעשות אקסלוד על קהלים מותאמים אישית שייצרתם(לדוגמא אנשים שכבר השאירו ליד באתר):
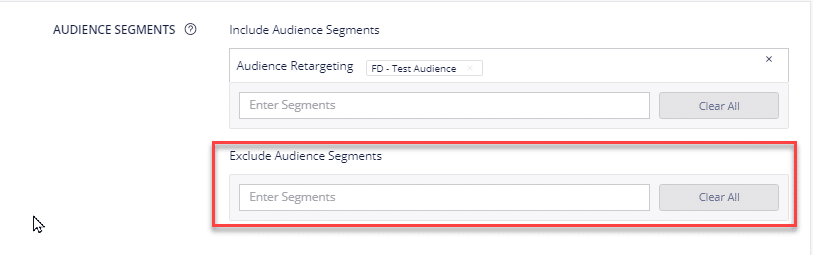
סיכום
במאמר זה הסברנו איך להגדיר את הפיקסל של אאוטבריין בשביל לטרגט מחדש את לגולשים שהיו באתר שלנו, איך להגדיר מעקב המרות כדי לדעת את התוצאות של הקמפיינים שלנו באתר,איך לבנות קהלים מותאמים אישית על בסיס הפיקסל והגדרת הקהלים בצורה נכונה בקמפיין. כלים אלו מאוד חשובים למעקב ואופטימיזציה נכונה לקמפיינים. היום חובה להשתמש בכליםהאלו כשעושים קמפיין באאוטברין
על הכותב
עדי גולן, מנהל קמפיינים בפיאלקוב דיגיטל.